What is the table of contents?
The table of contents is an index of everything in the dissertation – it should not include the title and contents page!
A table of contents, TOC for short, lists in order the varying chapters of your dissertation all the way through to the bibliography and appendices. This allows the reader of the document to easily cross reference and pin-point specific areas of information. Any tables, illustrations, diagrams and so on, follow the TOC and should also be listed with their respective page numbers and be ordered in the way that they appear in your dissertation.
How to create your table of contents
NB. Before inserting a table of contents you must make sure the cursor is at the beginning of the document, it’s wise to have a fresh page before your body of work where the TOC can be created. The table of contents will appear wherever the cursor is positioned, so be wary of where it is. You don’t want it popping up half way through your document!
When you first click on References > Table of Contents you will be given several options; Automatic Table 1, Automatic Table 2, Manual Table and Insert/Remove Table of Contents at the bottom.

The Automatic method:
With the Automatic Tablesit’s handy to use the Headings feature in Word to differentiate chapter titles and any sub-headings from the main body of work.
To do this:
- Highlight your chapter title and on the Home tab.
- Click on Heading 1 in the Styles box.
- For any sub-headings in your dissertation you can highlight that text and select Heading 2 from the Styles box.
- Repeat the process for any other headings or titles you wish to be included in the table of contents, using Heading 3 and so on.
- Once this is done you’re ready to insert your table of contents.
You’ll note that the Automatic Tables follow the same themes that you are using in Word, which is handy.
The first two automatic options will generate a table of contents based on the Headings feature as mentioned above. This is a very quick and easy way to create your first TOC and does a lot of the work for you. If you’ve followed the instructions so far then you’ll have a professional-looking table of contents with chapter titles, sub-headings and page numbers.
This method requires the least input from you and if you need to change anything in the document i.e. moving pages around and so on, you can simply click the Update Table button through the References tab at the top of the document. Alternatively scroll to the table of contents itself and move your cursor over it to show the Update Table button:

You’ll note that when you click on the Update Table button you will be presented with a pop-up box which defaults to Update page numbers only. If you want to update the entire table make sure you choose the other option and click OK.
NB. You can alter font and size as per your preference by right-clicking the contents titles and formatting as appropriate. You can go in to some in-depth detail too (see later).
The Manual table of contents method:
If you wish to enter the chapter titles, headings and sub-headings yourself you can choose the Manual Table option which will pop up this box:

This is a little more laborious, but it gives you complete control over what goes in to the TOC and where. You’ll note that there are three levels to work with and these tie in to the Headings option in the Styles box. In some cases you may find a fourth Headingsoption and so on. These options increase the more titles and sub-headings you highlight as being Headings.
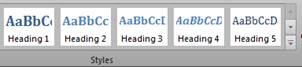
As already mentioned you can input the information directly in to the TOC in manual method, however, you can also highlight headings and other titles and add them to the table of contents in much the same way as the automatic method. To do this, highlight the heading you wish to be included in the TOC and then next to the References > Table of Contents button, click Add Text. You will be given a choice of Do Not Show in Table of Contents, Level 1, Level 2 and Level 3. These options correspond to the level in the TOC as seen in the table of contents image above.
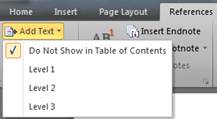
There is another way of doing this and in all honesty I feel it’s more laborious a task, however, this is an educational article and we shall cover all the bases. This is called Table of Contents Fields and isn’t too disimilar to the highlight and add text method above, though it does disregard the Headings in the document.
Firstly go to the beginning of the paragraph/section you wish to add to your table of contents. Write anything, it could be the title, it could be gibberish, it disappears after a few clicks and is used as an anchor to placehold your paragraph/section. Once written, highlight that new text and click on the Insert tab and go to Quick Parts button and choose Field:
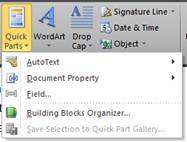
You will then be provided the following Field window:
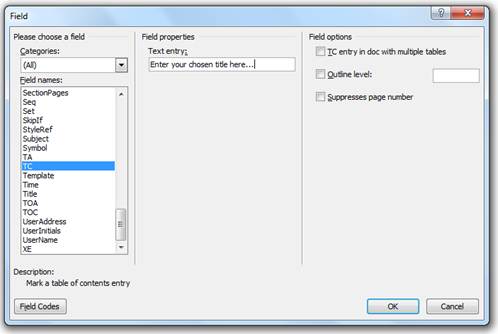
You must then scroll down the list and choose TC. Once highlighted you then enter your chosen text in the Text entry; box in the middle column of the window. Once done click OK and you’ll see that the text/gibberish you’d written has disappeared. FRET NOT!
Now, navigate to where you wish the table of contents to be placed and then choose References > Insert Table of Contents (IMPORTANT: You have to choose this option, not Automatic or Manual tables)
You will then have a TOC that holds the title you had given it. To add titles to the table of contents follow the steps above and then right click on the TOC you’ve created, choose Update Table > Update entire table. Voila!
The manual method will give you some control over how the TOC will look. If you’d like to take further control of the table of contents you can use the Insert a Table of Contents option found under References > Table of Contents tab and is situated at the bottom of the list.
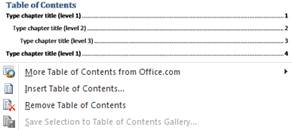
The Insert a Table of Contents method:
Once you click on the option to insert a TOC you will be presented with the Table of Contents window:
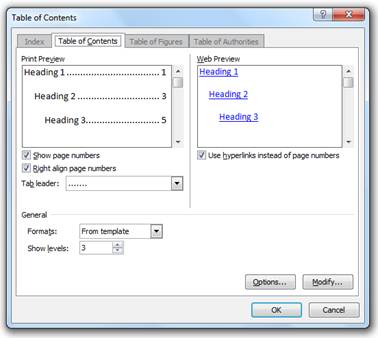
This window gives you a plethora of information and allows you to tweak your table of contents in almost any way you wish. You can see that there are both Print and Web previews shown. You can alter the ways in which the TOC will look with regard to:
- Showing page numbers or not
- Having the page numbers aligned right or not
- Which tab leader you wish to use
- Being given the choice of following a formatting theme or using your current one
- How many levels you wish to use
If you click on the Modify button a newly opened Style window (below left) will be presented. Click on Modify again and the Modify Style window (below right) appears for further formatting:
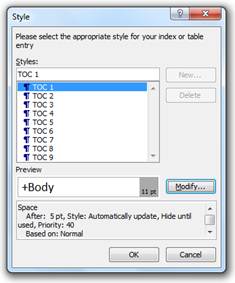
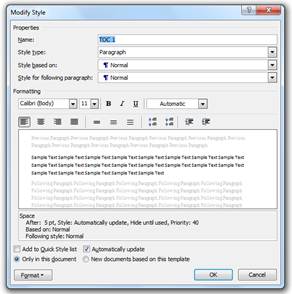
You can modify the various styles that are applied to the TOC1…2…3 etc. templates;
- You will be able to rename the templates
- Apply varying fonts and sizes as well as colours
- Left align, centre, right align and justify
- Change spacing between lines and more…
You have full control over how the TOC templates and indeed the table of contents itself will look. This is a great way of creating tables of contents that can be methodlled to your subject matter, your theme and even your own personal outlook.
You also have control over even more in-depth formatting with the Format button located at the bottom left corner of the Modify Styles window:
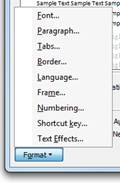
As you can see this lists a far deeper level of formatting than can be seen in both the automatic and manual methods. It all depends on how professional and how snazzy you want your table of contents to look.
